Manchmal ist es so, dass in meinem Kopf eine Idee reift und ich denke mir: "Hey das ist ja total easy peasy, dass machste mal eben". Dann fange ich an die Idee umzusetzen und denke mir: "Was ist denn das für ein Mist. Wieso geht das jetzt nicht?"
So ging es mir die letzten Tage mit einem Bügelbild. Gewünscht war ein Bügelbild für ein Geburtstagsshirt. Und im Kopf hatte ich auch schon ganz genau eine Vorstellung wie es aussehen sollte. Kreise mit einem Schriftzug obendrüber und der Geburtstagszahl innerhalb des Kreises, umrandet von einem Stern. Hört sich doch einfach an, oder?
Und weil ich fast daran verzweifelt bin, ich mich riiiiiesig gefreut habe, dass ich es doch hinbekommen habe, bekommt ihr jetzt auch etwas dafür. Und zwar ein Tutorial.
Und weil ich fast daran verzweifelt bin, ich mich riiiiiesig gefreut habe, dass ich es doch hinbekommen habe, bekommt ihr jetzt auch etwas dafür. Und zwar ein Tutorial.
Also, zunächst braucht ihr für die Erstellung eines Bügelbildes einen Schneideplotter für den Heimgebrauch. Z.B. die Silhouette Cameo, wie ich Sie habe. Dann benötigt ihr eine Software, um eine Vorlage zu erstellen. Bei meiner Silhouette Cameo war das Silhouette Studio dabei. Und last but not least braucht ihr natürlich Material um die Vorlage auf Kleidung zu plotten, sprich zu schneiden. Das kann Flex oder auch Flock/Velour sein. Je nachdem was ihr mögt.
So und nun geht es in´s Eingemachte.
Zunächst öffnet ihr das Silhouette Studio und habt nun ein leeres Blatt. Jetzt schaltet ihr das Raster ein und setzt auch einen Haken bei "Am Raster ausrichten". Ich aktiviere diese beiden Kästchen immer, damit ich gleichmäßige Kreise ziehen kann. Wenn der Kreis fertig ist, schalte ich die Kästchen aber wieder aus. Das Raster nutze ich nur zur Orientierung. Ihr könnt den Raster aber auch aktiviert lassen.
Ihr zieht nun einen Kreis mit den Maßen 12cm x 12cm und erstellt ein internes Offset von 5,0 mm. Dafür müsst ihr den Kreis auswählen.
Innerhalb des Kreises zieht ihr einen neuen kleineren Kreis mit den Maßen 7cm x 7cm. Und damit der Kreis mittig sitzt, markiert ihr den gesamten Bereich und klickt im Ausrichten-Fenster auf Ausrichten --> Mitte.
Jetzt brauchen wir einen Stern. Den könnt ihr gut in Inkscape erstellen und anschließend im Silhouette Studio nachzeichnen. Den Stern passt ihr durch verkleinern oder vergrößern für den Kreis an.
Die Geburtstagszahl schreibt ihr ganz einfach mit dem Textwerkzeug; in meinem Fall eine 2. Und in die 2 könnt ihr noch 2 kleine Sterne einfügen. Für das Einfügen der 2 kleinen Sterne kopiert ihr einfach den großen Stern aus der Mitte und verkleinert sie solange, bis sie gut in die 2 passen. Dies könnt ihr gut erkennen, wenn ihr das Bild vergrößert.
Da ich die Vorlage auf Flexfolie haben möchte, muss ich die Vorlage SPIEGELN. Daran denke ich dummerweise nur jedes 2te Mal, was wirklich ärgerlich ist. Vielleicht sollte ich mir oben am Laptop ein Schild anbringen "SPIEGELN", hihi.
Damit ihr alles gleichzeitig spiegeln könnt, müsst ihr alles markieren und dann mit der rechten Maustaste die Vorlage senkrecht wenden. Ihr findet den Punkt aber auch unter --> Objekt --> Spiegel --> Senkrecht wenden.
Über den äußeren Kreis soll nun der Schriftzug "Ich bin schon" stehen. Dafür schreibt ihr mit dem Text-Werkzeug den Schriftzug. Durch einen Doppelklick auf den Schriftzug bekommt ihr einen grünen Rahmen drumherum. Und an der rechten unteren Ecke ist ein Kreis, mit dem ihr den Schriftzug (durch gedrückt halten der linken Maustaste) dem Kreis anpassen könnt.
Wenn ihr den Schriftzug oben mittig haben möchtet, dann könnt ihr das Raster aktivieren oder ihr orientiert euch an dem Stern, so wie ich. Wenn ihr es versetzt haben möchtet ist es ja egal, hihi.
Jetzt markiert ihr zunächst nur den Schriftzug und konvertiert ihn zum Pfad.
Anschließend markiert ihr die gesamte Vorlage und konvertiert noch einmal zum Pfad.
Zum Schluss geht es noch an die Schnitteinstellungen. Im Bereich Schnitteinstellungen werden die Einstellungen für die jeweiligen Materialien vorgenommen. Da ich das Bügelbild als Flexfolie haben möchte, wähle ich "Silhouette Thermotransfer (Glatt)" aus.
Bei der Flexfolie habe ich die Erfahrung gemacht, dass der Plotter sauberer schneidet, wenn die Geschwindigkeit nicht so hoch ist. Also stelle ich die Geschwindigkeit auf 2 runter.
Ich schneide die Flexfolie immer mit der Schneidematte, da der Plotter mir anonsten die Folie beim Schneiden nicht richtig durchzieht und dadurch das Bügelbild nicht mehr zu gebrauchen ist. Was wirklich blöd ist.
Ich schneide die Flexfolie immer mit der Schneidematte, da der Plotter mir anonsten die Folie beim Schneiden nicht richtig durchzieht und dadurch das Bügelbild nicht mehr zu gebrauchen ist. Was wirklich blöd ist.
Jetzt braucht ihr nur noch den Button " An Silhouette senden" drücken und schon geht´s los. Ihr müsst aber darauf achten, dass euer PC auch mit dem Plotter verbunden ist, hihi. Vergesse ich auch schon mal und fluche dann wie verrückt.
Und so sieht das Ergebnis dann aus, *freu*
Und so sieht das Ergebnis dann aus, *freu*
Ich hoffe die Anleitung ist einigermaßen verständlich, ansonsten würde ich mich über ein Feedback freuen; natürlich auch wenn sie euch gefällt.
Und falls ihr wisst, wie man das Ein oder Andere vielleicht besser machen kann, würde ich mich über einen Kommentar freuen.
Ich wünsche euch viel Spaß beim Nachmachen.









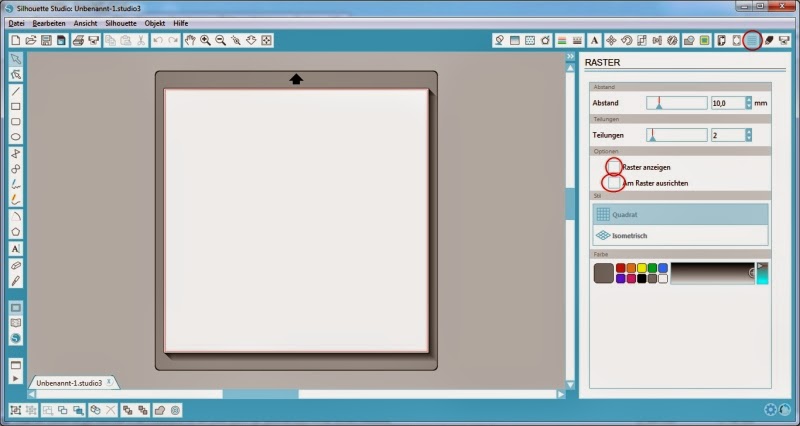

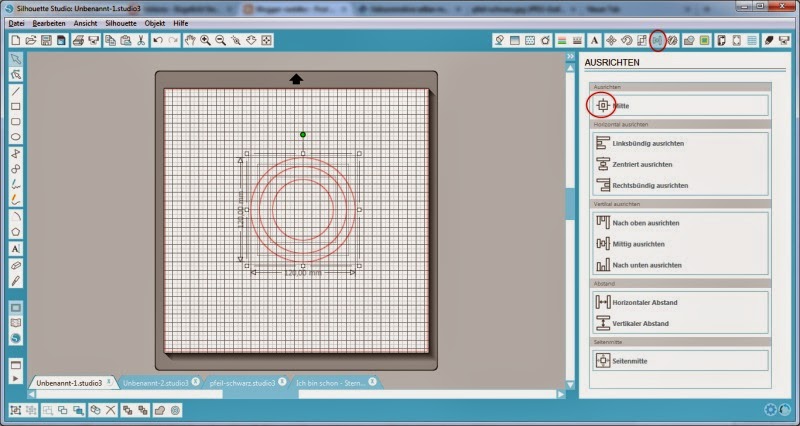

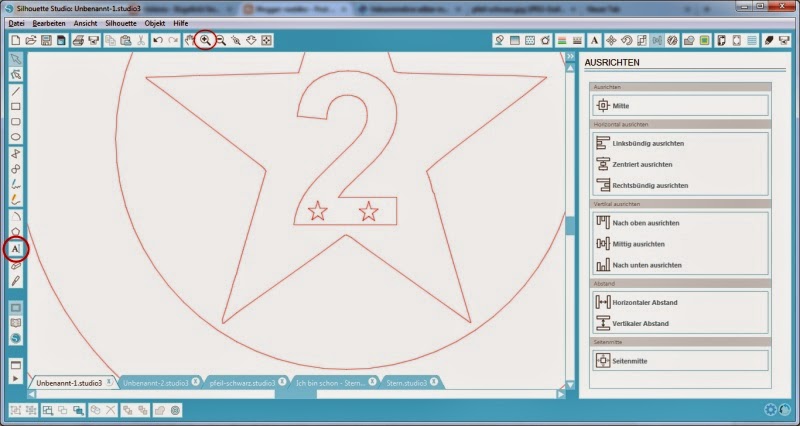
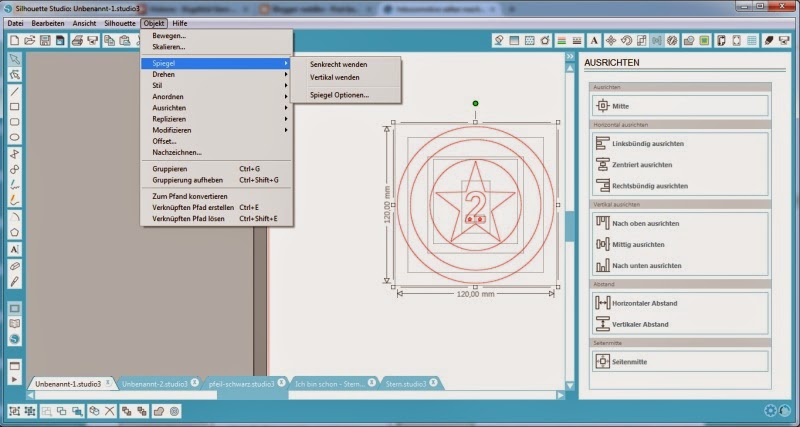




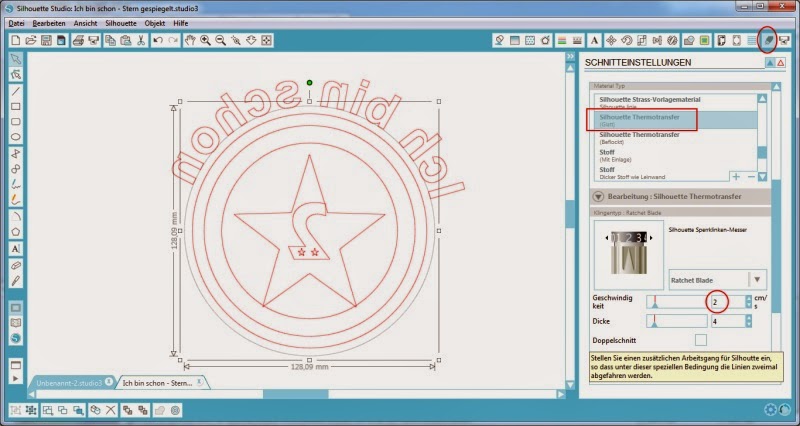
Keine Kommentare:
Kommentar veröffentlichen